Categoría: Consejos Email Marketing

Actualmente existen muy pocos lectores de correo que puedan mostrar formularios incrustados en los emails. Es decir, encuestas que puedan responderse directamente desde el email recibido. Además, aunque algunos lectores los muestren no significa que éstos funcionen, e incluso si lo hacen pueden clasificarse como maliciosos o como correo no deseado.
Si la encuesta por email que queremos remitir a nuestros suscriptores tiene cierta complejidad, la mejor opción es crear una encuesta con Google Forms u otro software similar y remitir el enlace en el email que enviemos, por ejemplo, insertando un botón que lleve a la url correspondiente.
No obstante, si nuestra encuesta tiene 3 o 4 preguntas, podemos llegar a simular de forma muy visual un formulario incrustado en el email y recoger los datos fácilmente. Veamos dos ejemplos paso a paso.
Primer ejemplo: Encuesta de preferencias de suscriptores con enlace prerellenado
Segundo ejemplo: Encuesta de opinión de clientes insertándola en el correo
Imaginemos que queremos saber si nuestros suscriptores suelen viajar por negocios u ocio, si prefieren viajar por Europa o Estados Unidos, y cuál es su presupuesto.
El diseño de nuestra encuesta de ejemplo por email, podría tener el siguiente aspecto:
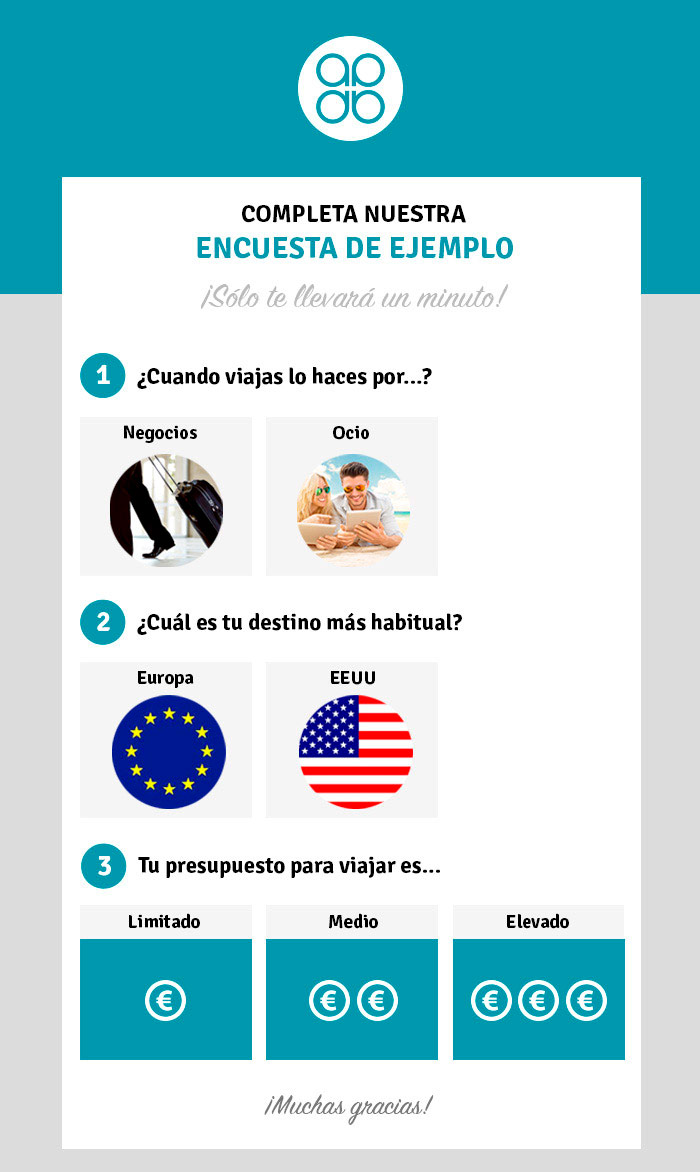
Recordad que es muy importante crear un email responsive, para asegurarnos que nuestros suscriptores pueden contestar cómodamente desde su móvil o tablet.
Para crear nuestra encuesta de ejemplo utilizaremos Google Forms. Las encuestas son muy fáciles de crear y nos permite utilizar diferentes tipos de elementos para recoger los datos: respuesta corta, selección múltiple, desplegable… Nuestra encuesta quedaría tal que así:
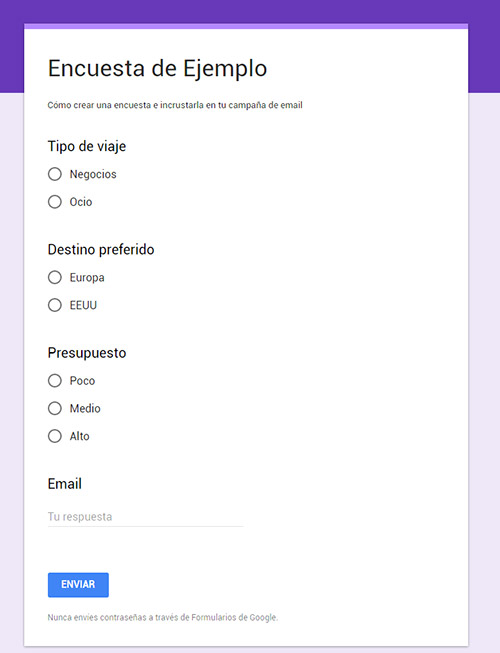
En el momento de crear el formulario, es importante que el campo de Email no sea el que viene predeterminado por Google Forms, sino que crees un nuevo campo. Para eliminar el campo de Email, accede a "Configuración" - "Respuestas" i deshabilita la opción "Recopilar direcciones de correo electrónico".
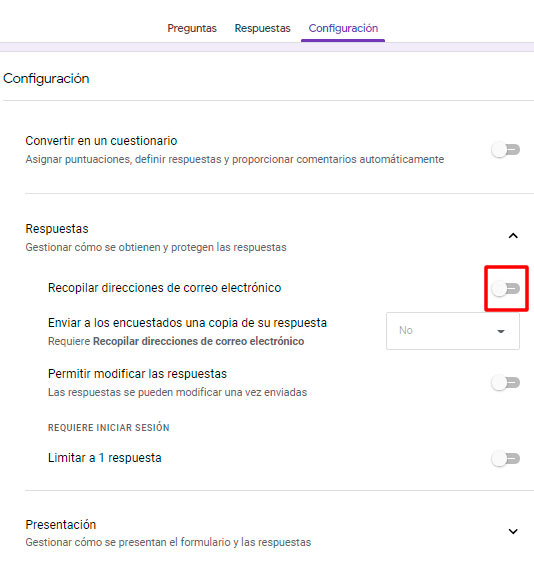
El nuevo campo que crees puede ser una pregunta de respuesta corta, como en el cuestionario de ejemplo que hemos creado nosotros.
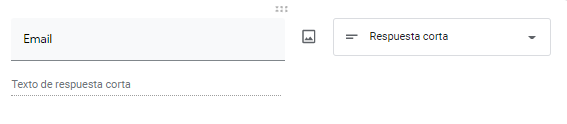
Además, en la configuración del formulario en el apartado "Valores predeterminados" - "Ajustes predeterminados del formulario" marca la opción "Registrar direcciones de correo de manera predeterminada".
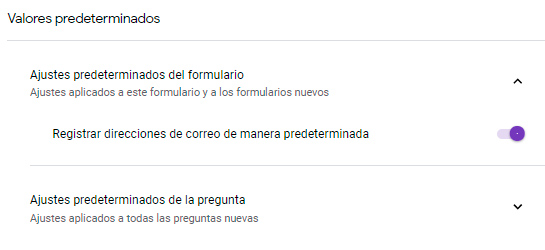
Una vez diseñada la encuesta, debemos obtener los enlaces al formulario con las respuestas completadas. Recordad que la idea con esta encuesta, no es enviar el enlace por email para que contesten los usuarios desde la web, sino que la encuesta completa no sea pública para éstos y utilizarla solo para recoger datos de forma totalmente transparente para ellos.
Por tanto, lo que tenemos que hacer es obtener las urls con todas las combinaciones posibles para poder después utilizarlas en nuestro email.
En nuestro caso, tenemos 2 opciones de tipo de viaje (negocios, ocio), 2 opciones de destino (Europa, EEUU) y 3 opciones de presupuesto (poco, medio, alto). Por tanto tenemos que obtener 2*2*3=12 enlaces diferentes para contemplar todas las opciones.
Para obtener el enlace pulsaremos sobre la opción “Obtener enlace previamente rellenado”
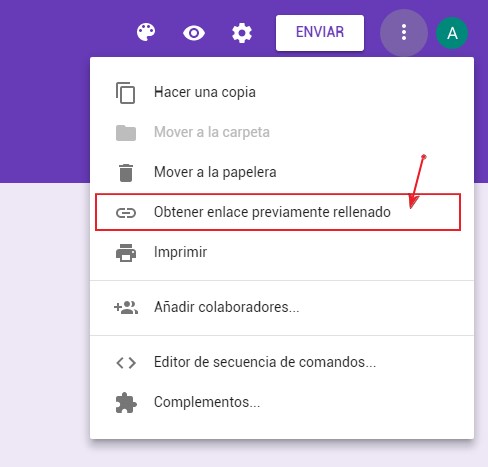
Google Forms nos dirigirá a una pantalla donde deberemos responder a las preguntas y pulsar enviar para obtener el enlace correspondiente:
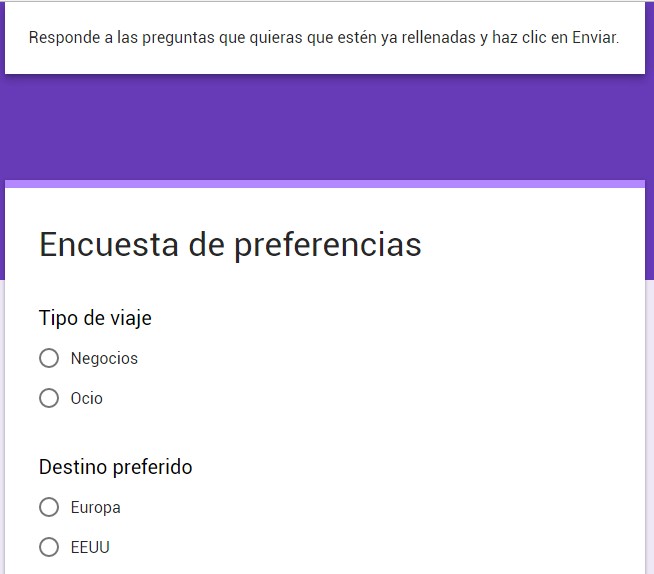
El enlace que obtendremos para cada combinación será del estilo:

Como veis, este enlace corresponde a la combinación Tipo de Viaje “Negocios”, Destino preferido “Europa”, Presupuesto “poco”. Ahora tan solo tenemos que obtener las 12 combinaciones de url para utilizarlas en nuestro email.
Si pulsamos en el enlace que hemos generado anteriormente, este nos lleva al formulario de Google Forms que hemos creado, pero nosotros lo que queremos es que las respuestas se envíen de forma automática. Para conseguirlo, cambiaremos ligeramente la url obtenida, de manera que quede así:

Como veis, hemos cambiado “viewform” por “formResponse” y añadido “submit=Submit” a la url.
Ahora si accedemos al enlace, veremos que nos aparece el mensaje de confirmación de envío de formulario, el cual podemos personalizar a nuestro gusto. En este momento las respuestas habrán quedado registradas.
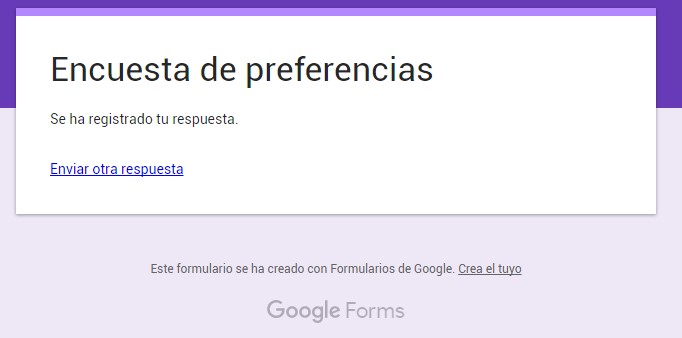
La url anterior contiene un campo email, que hemos incluido en el formulario para poder identificar al suscriptor que realiza la encuesta. Si vuestra encuesta anónima, no es necesario que incluyáis este dato.
En caso que si que nos interese registrar el email, cuando vayamos a utilizar la url en nuestra campaña, podemos incluir un campo personalizado que nos indique el email del usuario que responderá al hacer clic. De esta manera podremos identificar a quien corresponde cada una de las respuestas.
En Acrelia News, esto se indica utilizando la etiqueta %%email%%, por lo que la url quedaría de la siguiente forma

Como último paso, debemos configurar las urls de las diferentes respuestas en nuestra campaña de email. Es decir, asignar cada respuesta a la imagen correspondiente.
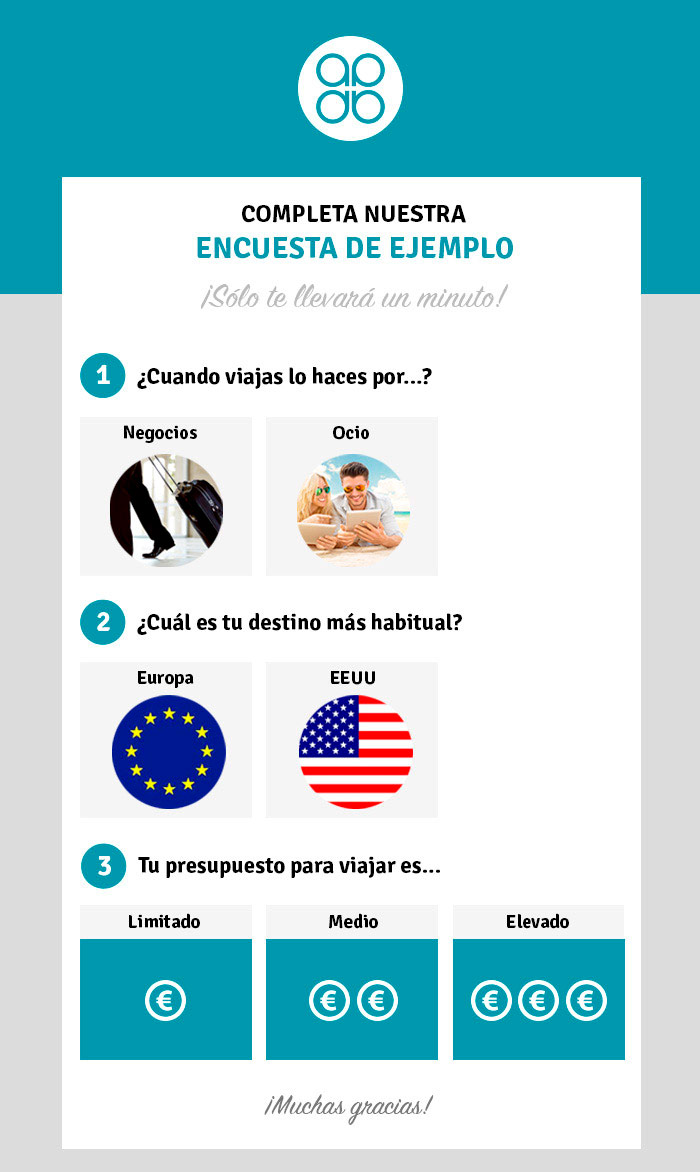
¡Y ya está!
Cómo veis, con unos simples pasos podemos crear encuestas sencillas en nuestros emails. Los usuarios las podrán contestar con un simple clic, sin necesidad de recurrir a formularios externos ni obligando al usuario a rellanar las respuestas. Cómo veis, con unos simples pasos podemos crear encuestas sencillas en nuestros emails. Los usuarios las podrán contestar con un simple clic, sin necesidad de recurrir a formularios externos ni obligando al usuario a rellenar las respuestas.
Imaginemos ahora que queremos que nuestros clientes nos cuenten un poco más sobre su experiencia en nuestro restaurante. Lo haremos de forma sencilla, solo con tres preguntas: identificación, puntuación con estrellas y comentarios. Para este segundo ejemplo, recurriremos a otra funcionalidad de Google Forms.
Para que te hagas una idea antes de mostrarte el paso a paso, así podría ser cómo se viese una campaña de fidelización con encuesta.
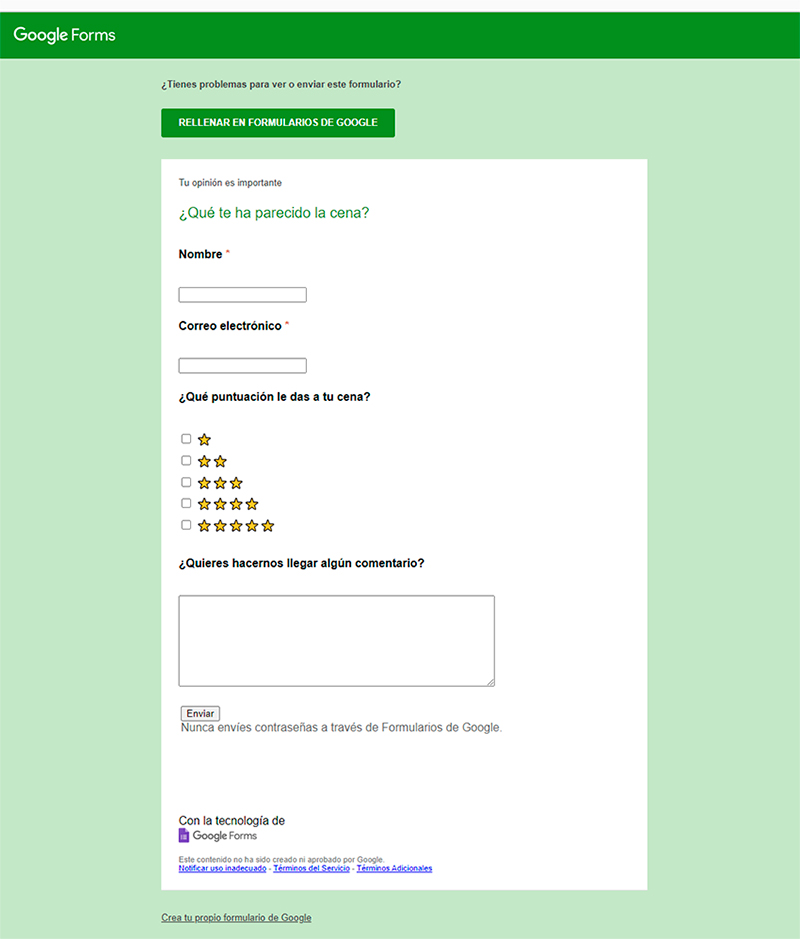
Igual que en el ejemplo anterior, deberás ir a Google Forms para hacer tu encuesta. Haz clic en “Crear un formulario” y, si no quieres empezar desde cero, utiliza alguna de sus plantillas. Puedes usar los campos que necesites, aunque te recomendamos que no sea una encuesta con demasiadas preguntas.
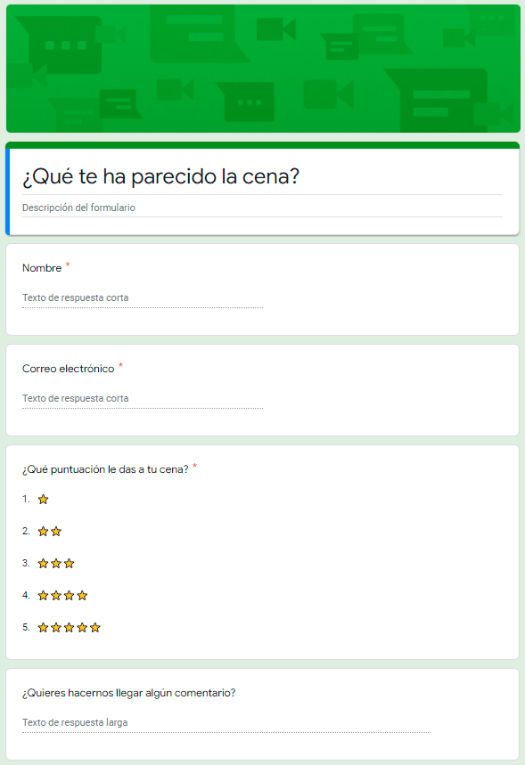
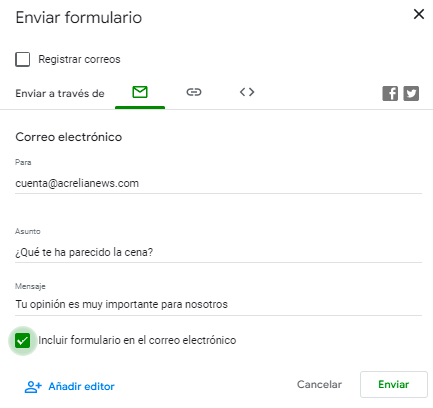
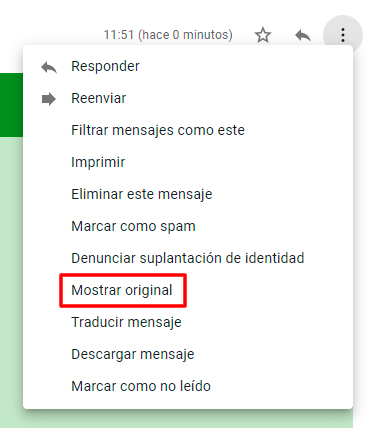
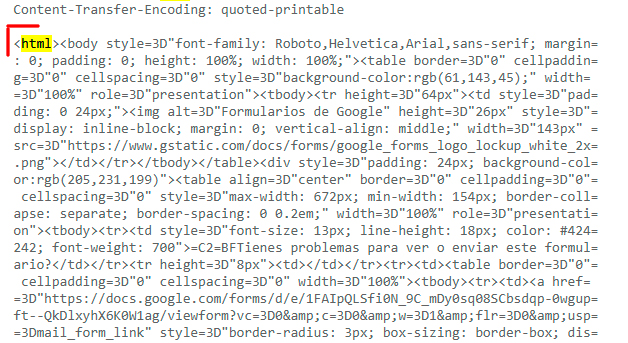
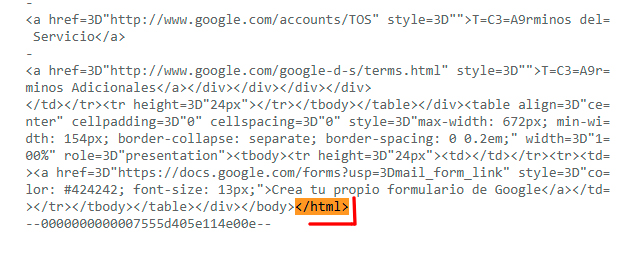
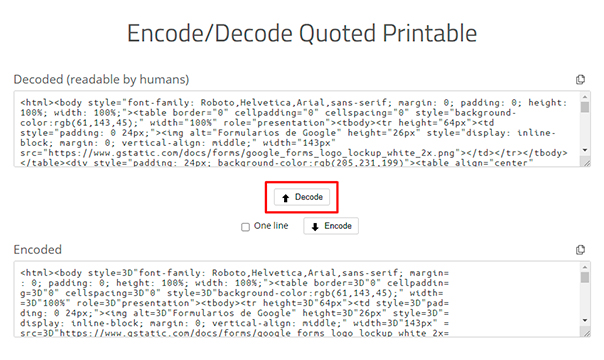
Crea una nueva campaña y copia el código HTML: copia ahí el código anterior. ¡Y ya está todo listo para que hagas el envío!
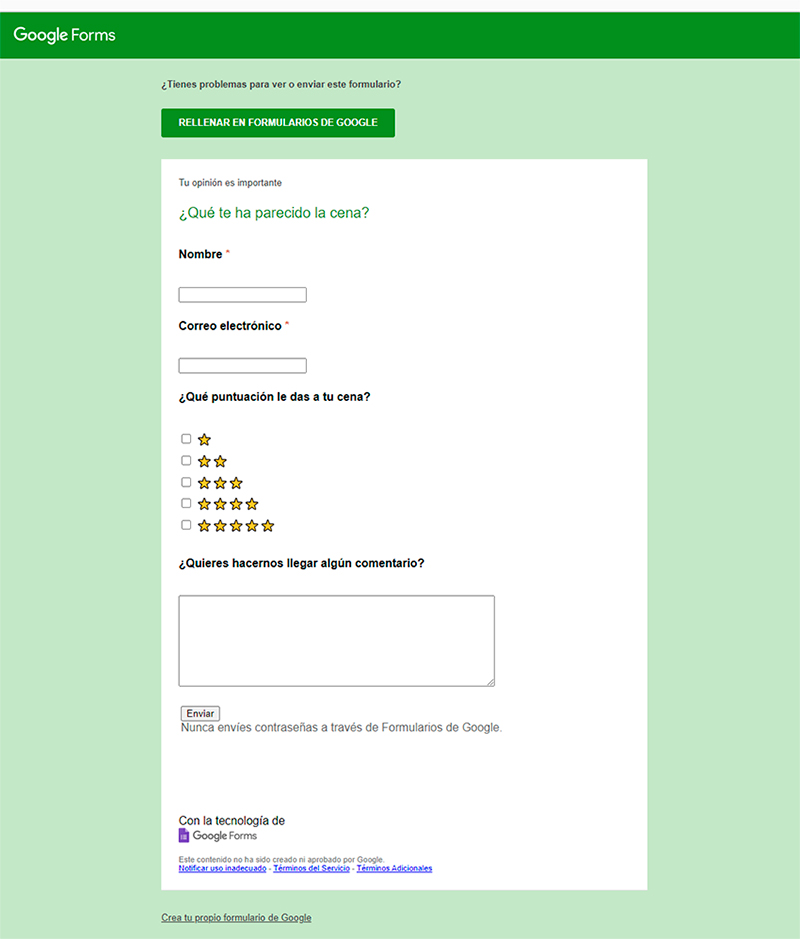
Ten en cuenta que, cuando tus clientes hagan clic en “Enviar”, se abre una página de confirmación (no se envía directamente).
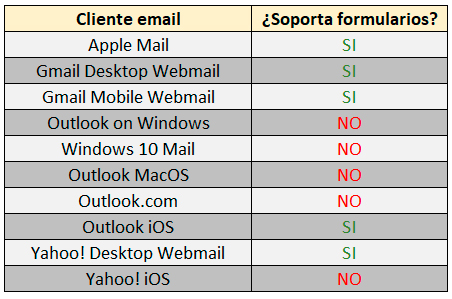
No te pierdas nada de nuestro blog y únete a nuestro Telegram https://t.me/acrelianews
¿Aún no has probado Acrelia News?
Si te gustó este artículo, te gustará mucho más nuestra herramienta de email marketing: profesional, fácil de utilizar y en español.